Windows microsoft
- Classic Style
- Zine Style
- Gallery Style
- Studio Style
- Blog Style
*** 검색어: nabiro, IIS, SSL, 사설, 인증서, 사설 인증서
출처1:
http://cafe.naver.com/win2k.cafe?iframe_url=/ArticleRead.nhn%3Farticleid=89
출처2:
http://www.cyworld.com/psykey/3053561
위의 사이트 말고도 다른 사이트에서도 참조를 했는데 많은 화면의 띄워서 정리를 하다보니 출처를 미처 다 표기하지 못했습니다.
원 저자분들에게는 죄송하다는 말씀을 드립니다.
IIS 6.0에 SSL 인증서 설치하기
1. 인증서 요청 파일 만들기
1.1. 시작 | 실행 | inetmgr.msc 입력 후 엔터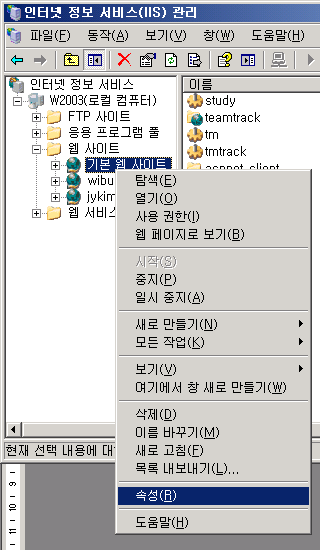
SSL을 적용하려는 사이트에 마우스 오른쪽 버튼 클릭 후 “속성” 클릭
1.2. 디렉터리 보안 탭 클릭 후 “서버 인증서” 클릭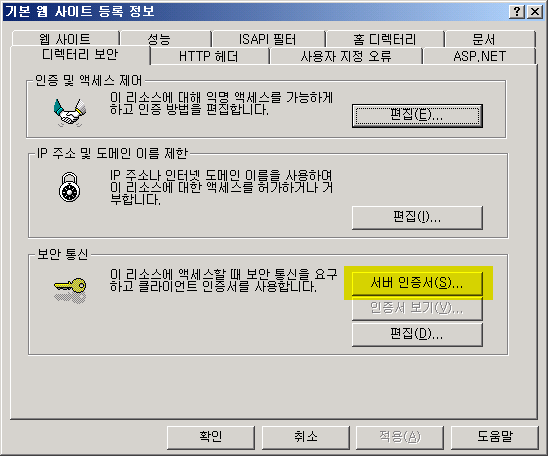
1.3. “웹 인증서 마법사” 화면에서 “다음” 버튼 클릭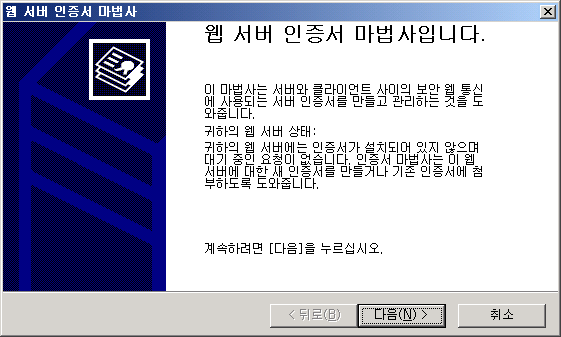
1.4. “IIS 인증서 마법사” 화면에서 “새 인증서를 만듭니다” 선택 후 “다음” 버튼 클릭
1.5. 아래의 화면에서 “요청을 지금 준비…” 선택 후 “다음” 버튼 클릭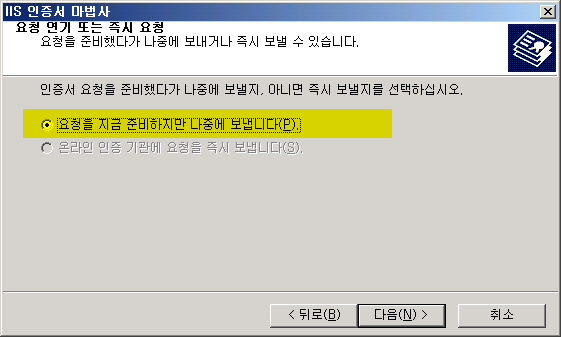
1.6. 아래의 화면에서 “이름(M):” 입력란에 사이트 이름 또는 IP를 적어줍니다.
제 경우에는 제 테스트 서버의 IP인 192.168.100.100 을 입력하였습니다. 
1.7. 아래의 화면에서 조직 및 조직 구성단위를 입력합니다. (영문)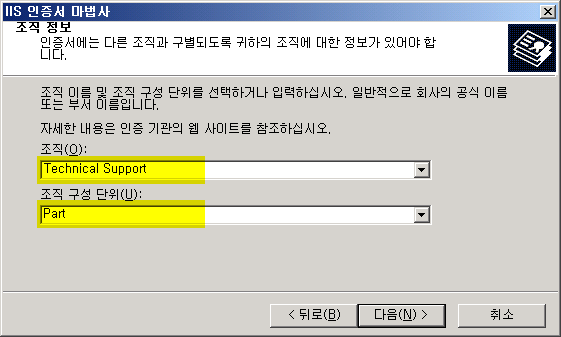
제 경우에는 무엇을 넣을지 몰라서 조직(O)에는 “Technical Support” 를 넣고, 조직 구성 단위(U)에는 “Part” 를 넣었습니다.
1.8. 아래의 화면에 도메인 명 또는 해당 IP를 입력합니다.
도메인을 입력할 때는 FullName을 입력해야 합니다. (예: www.i3366.com)
도메인 명을 i3366.com 으로 입력한 경우 www.i3366.com 사이트에 대해서는 정상 동작하지 않습니다. 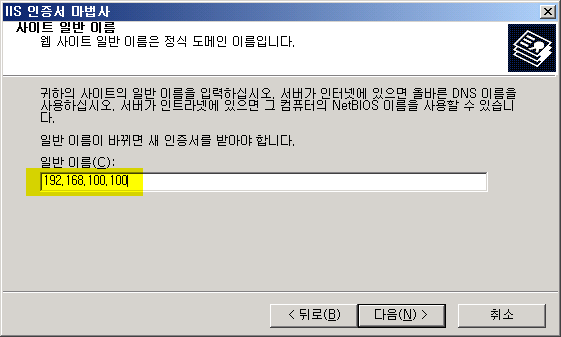
1.9. 아래의 화면에 사이트가 위치한 주소를 입력합니다. 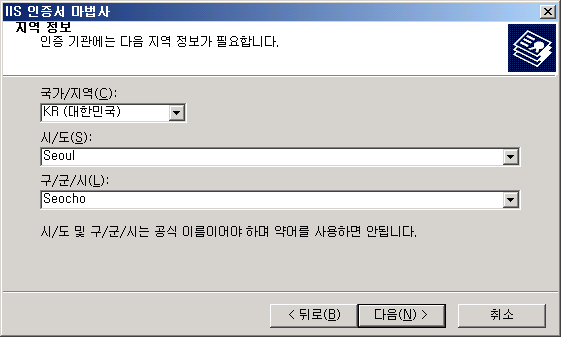
1.10. 아래의 화면에서 인증서 요청 파일의 이름을 입력합니다.
참고로 저는 192.168.100.100과 같이 ip 주소를 입력하였습니다. 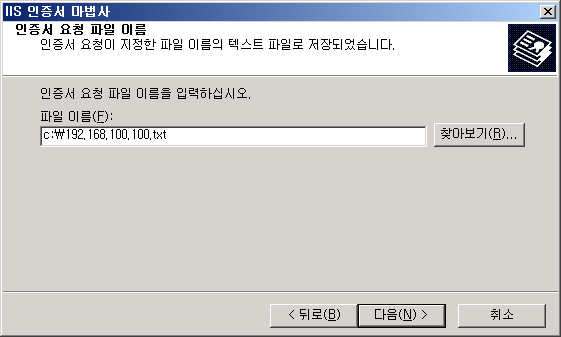
1.11. 아래의 화면에서 요청 정보를 다시 한번 확인합니다. 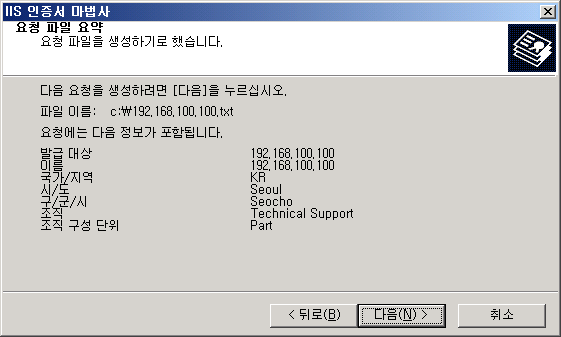
1.12. 아래의 화면에서 “마침” 버튼을 클릭하여 인증서 요청 절차를 완료합니다. 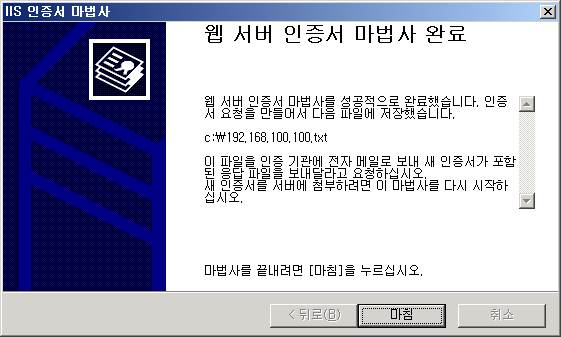
2. 사설 인증서 만들기
2.1. 시작 | 설정 | 제어판 | 프로그램 추가/제거 | Windows 구성요소 추가/제거 에서 아래의 화면과 같이 “인증서 서비스”를 체크합니다. 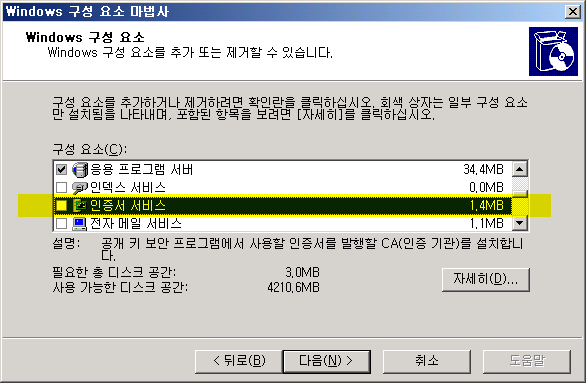
”인증서 서비스”를 체크하면 “인증서 서비스를 설치한 후에는 Active Directory에 저장된 CA정보와 컴퓨터 이름의…” 라는 경고메세지가 표시됩니다.
제가 AD에 가입된 상태가 아니라서 정확히 어떤 결과를 경고하는지를 몰라 이 부분은 설명 못 드려 죄송합니다.
그냥 “예(Y)”를 누르신 후 “다음” 버튼을 클릭
2.2. 아래의 화면에서 “독립 실행형 루트 CA(S)” 선택 후 “다음” 버튼 클릭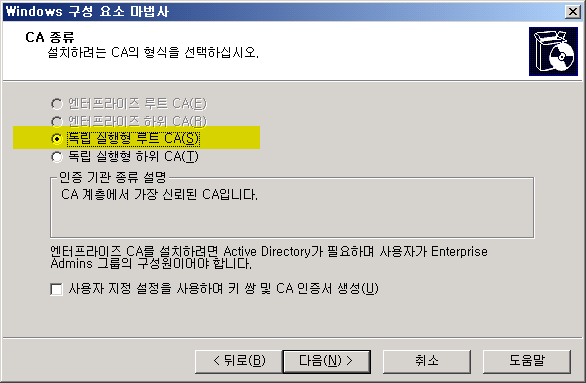
2.3. 아래의 그림과 같이 CA의 공통 이름에 IP를 입력한 후 “다음” 버튼을 클릭
참고: 저는 DNS에 등록할 이름이 없어 DNS 형식으로 입력하지 않았습니다, 하지만 대부분의 경우 DNS 형식으로 입력합니다.
(예: www.i3366.com)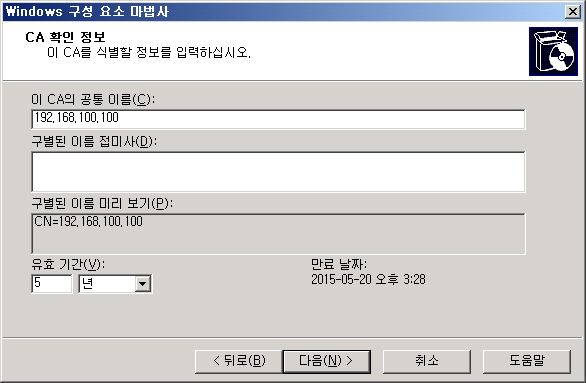
2.4. 아래의 화면에서 기본값 그대로 두고 (수정하셔도 됩니다) “다음” 버튼 클릭 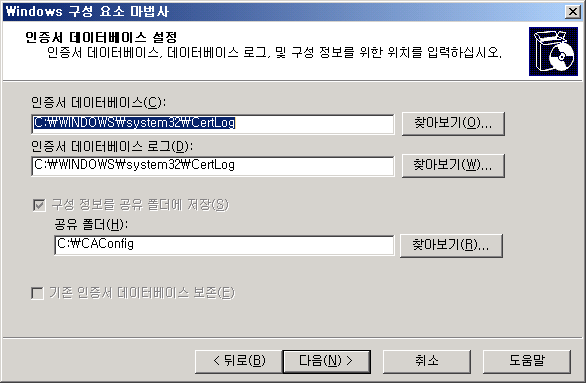
3. 인증서 신청하기
3.1. IExplorer를 실행 후 http://localhost/certsrv/ url 입력 후 접속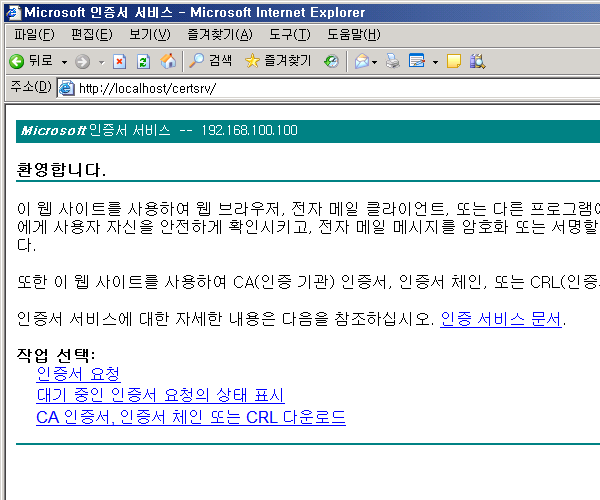
위의 화면에서 “인증서 요청” 부분 클릭
3.2. 아래의 화면에서 “고급 인증서 요청” 클릭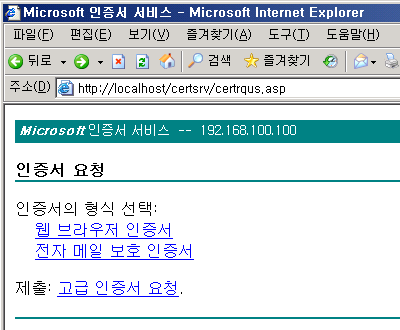
3.3. 아래의 화면에서 “Base 64 인코딩 CMC ….” 부분 선택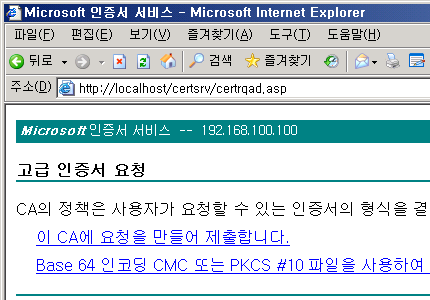
3.4. 아래의 그림과 같이 입력란에 인증서 요청 시 생성한 C:\192.168.100.100.txt 파일의 내용을 붙여넣기 한 후 “제출” 버튼을 클릭합니다.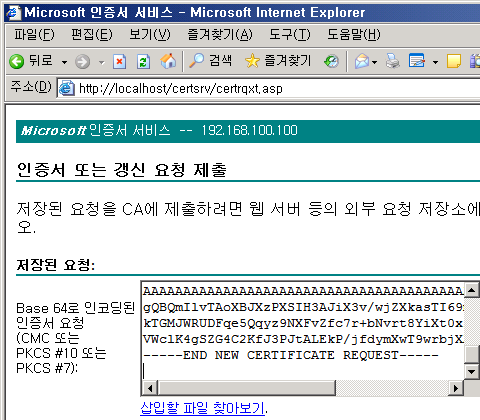
3.5. 위에서 “제출” 버튼을 클릭하면 아래와 같이 요청 ID 값이 표시됩니다. 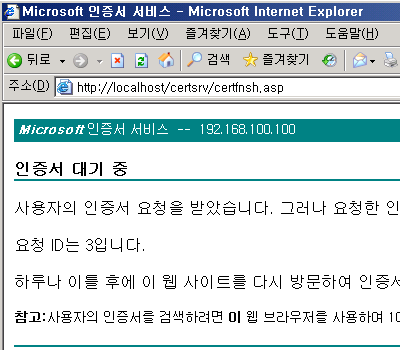
4. 인증 기관 관리자의 인증서 발급 절차
4.1. 시작 | 설정 | 제어판 | 관리 도구 | 인증 기관 클릭하여 실행
4.2. 아래의 그림과 같이 “대기 중인 요청” 을 클릭 후 오른쪽 화면의 요청 대기 문서를 선택 후 마우스 오른쪽 버튼 클릭 | 모든 작업 | 발급 버튼 클릭
5. 발급받은 인증서 다운로드
5.1. IExplorer를 실행 후 http://localhost/certsrv/ url 입력 후 접속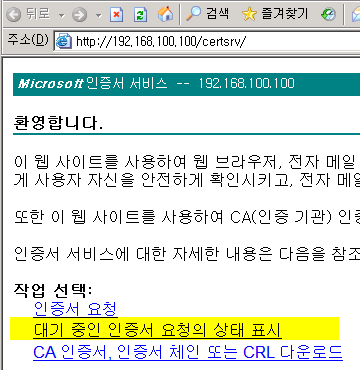
위 화면에서 “대기 중인 인증서 요청의 상태 표시” 클릭
5.2. 아래의 화면에서 본인이 신청한 인증서 다운로드
(제 경우 여러 경우에 대한 테스트를 하느라 목록이 여러 개지만 대부분의 경우 1개의 목록만이 표시됩니다.)
5.3. 아래의 화면에서 “Base 64로 인코드” 선택 후 ‘인증서 다운로드” 클릭 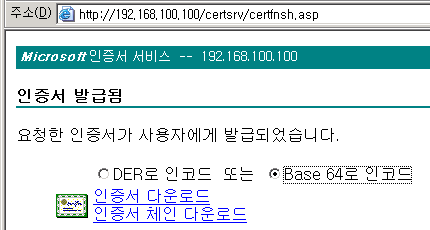
이후에 저장할 파일명을 입력 후 저장
6. 발급받은 인증서 서버에 등록하기
6.1. 시작 | 실행 | inetmgr.msc 입력 후 엔터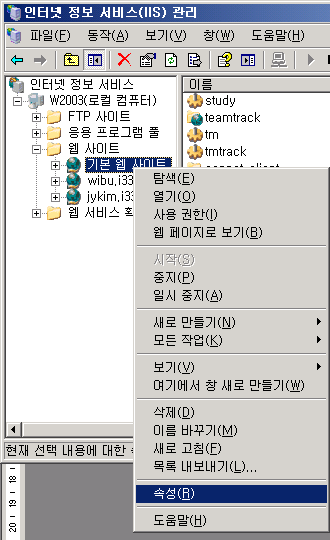
위와 같이 SSL 인증서를 적용하고자 하는 사이트를 선택 후 마우스 오른쪽 버튼 | 속성 클릭
6.2. 아래의 그림과 같이 디렉터리 보안 탭의 서버 인증서 클릭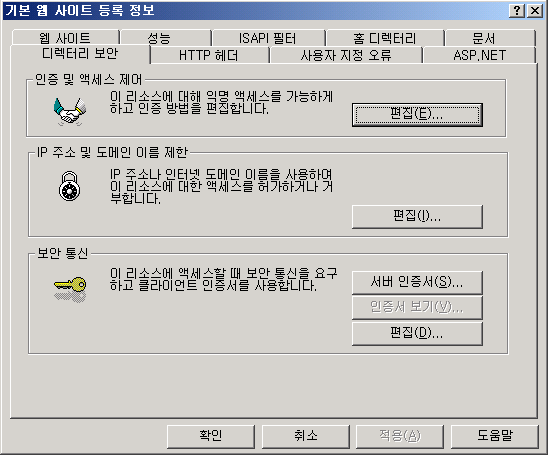
6.3. 아래의 그림에서 “다음” 버튼 클릭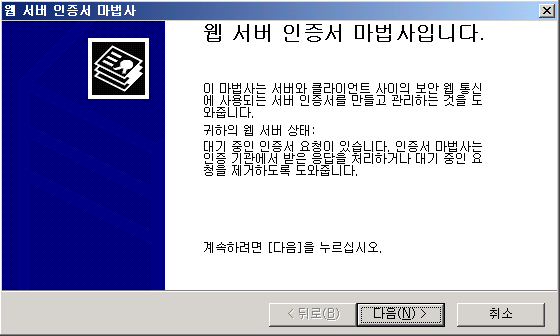
6.4. 아래의 그림과 같이 “대기 중인 요청을 처리한 다음…” 선택 후 “다음” 버튼 클릭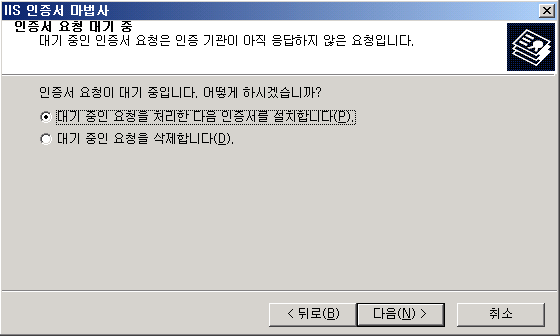
6.5. 아래의 화면에서 다운로드 받은 인증서 선택 후 “다음” 버튼 클릭
6.6. 아래의 그림에서 SSL 적용 사이트에서 사용될 port 설정
(대부분 기본값 443으로 지정합니다)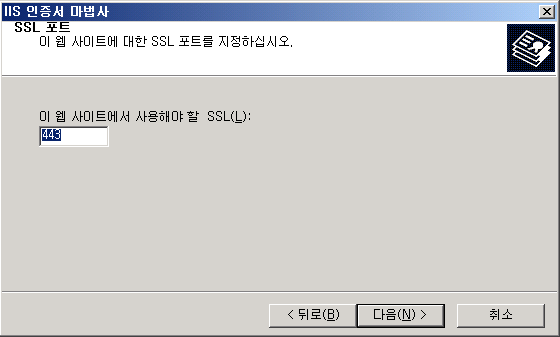
6.7. 아래의 화면에서 “다음” 버튼 클릭
6.8. 아래의 화면에서 “마침” 클릭
7. SSL 로만 접속하도록 설정하기
7.1. 시작 | 실행 | inetmgr.msc 실행 | SSL 적용을 원하는 사이트에서 마우스 오른쪽 버튼 클릭
7.2. 디렉터리 보안 | 편집 클릭
7.3. 아래의 화면에서 “보안 채널 필요” 체크, “128비트 암호화 필요” 부분은 필요하신 분은 선택하시면 됩니다. 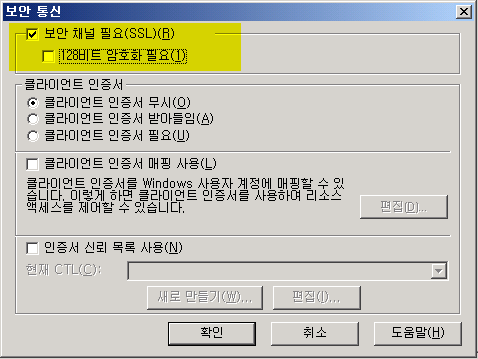
출처 : http://blog.naver.com/nabiro/130086853559
'헬로마켓'과 함께하는 스마트한 중고 아이템 거래
